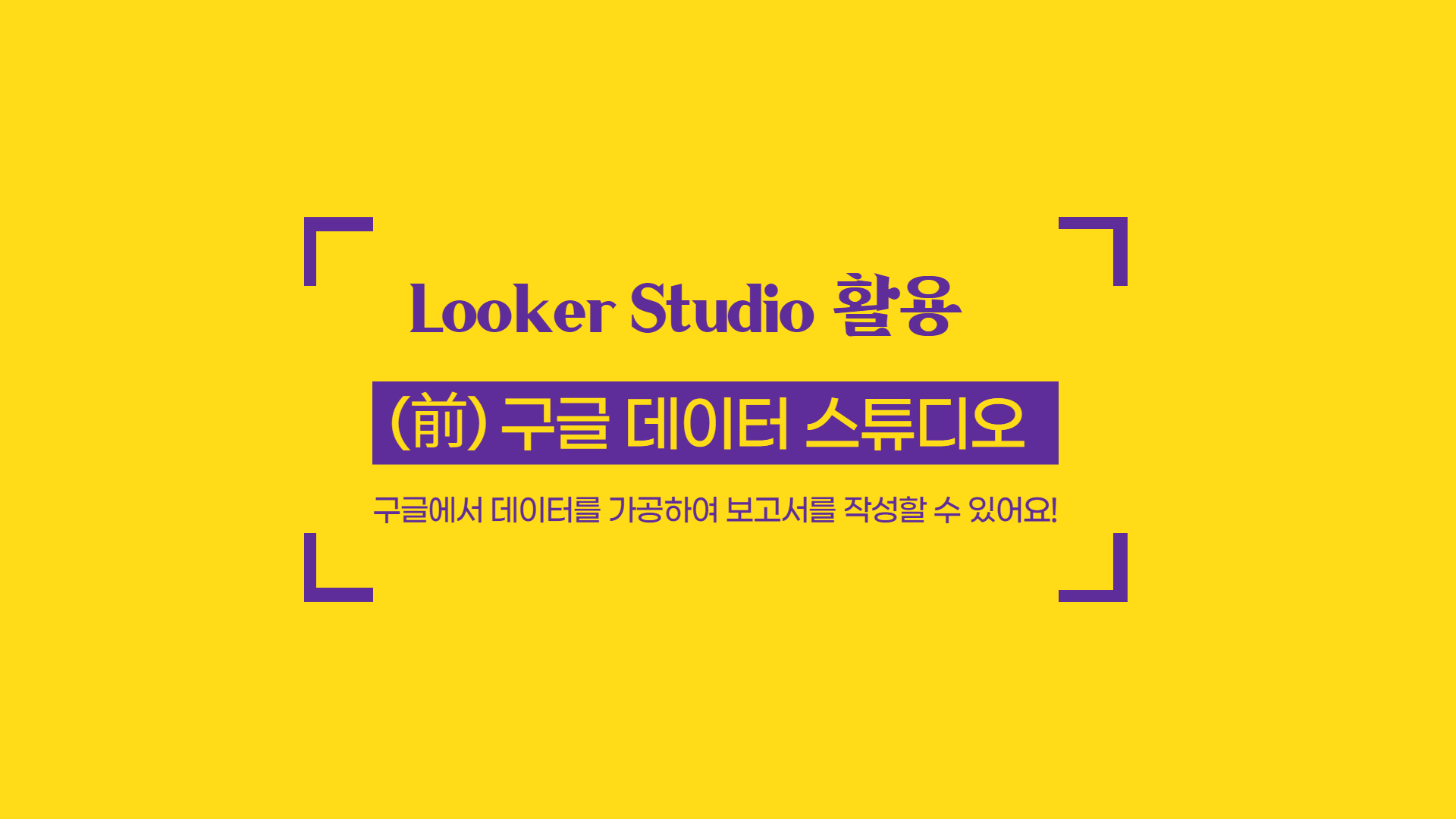
구글 데이터 스튜디오를 들어보신 분 있으시죠?
사내 BI 활용한 보고서 작업은 진행할 수 있지만, 전용 tool 이 갖춰지지 않은 곳에서는 이를 가공하는 작업이 여간 쉽지가 않습니다. 그렇기에 무료 보고서 제작 도구를 찾는데 집중합니다. 그런 상황에서 구글 데이터 스튜디오는 늘 사람들의 선택을 받았는데요.
이제는 구글 데이터 스튜디오가 'Looker Studio' 로 이름이 변경되었어요.
아직 검색결과에는 이전 네이밍 '구글 데이터 스튜디오' 가 나오는데요.
이제 'Looker Studio' 를 발견해서 관련 활용방법 소개 글이 많이 나올 것 같아요.
처음에 이 도구를 활용한 계기가 있다면...
채용 스터디를 참여하면서 '채용 대시보드' 작성을 위해서 관심을 갖게 되었어요.
보통은 엑셀로 피벗테이블을 활용하는 등
함수를 적용해서 결과값을 시각화하는 요약본을 만들었는데요.
이제는 시각적인 효과와 더불어 다른 사람들도 결과값을 공유하고
맞춤형 정보로 재가공을 할 수 있습니다. (이전에도 지원한 기능이지요.)
처음에는 낯선 UI 가 사용하기 전에 은근 심리적 장벽을 높이 쌓아 올렸는데요.
조금씩 사용하는 방법을 익히면서 높았던 장벽이 서서히 낮아지는 것을 경험합니다.
Looker Studio 주요 기능 소개
▶ 무료 사용 가능, Pro 버전 업그레이드는 기업 고객에게 지원 & 팀 콘텐츠 관리 포함 확장성 제공
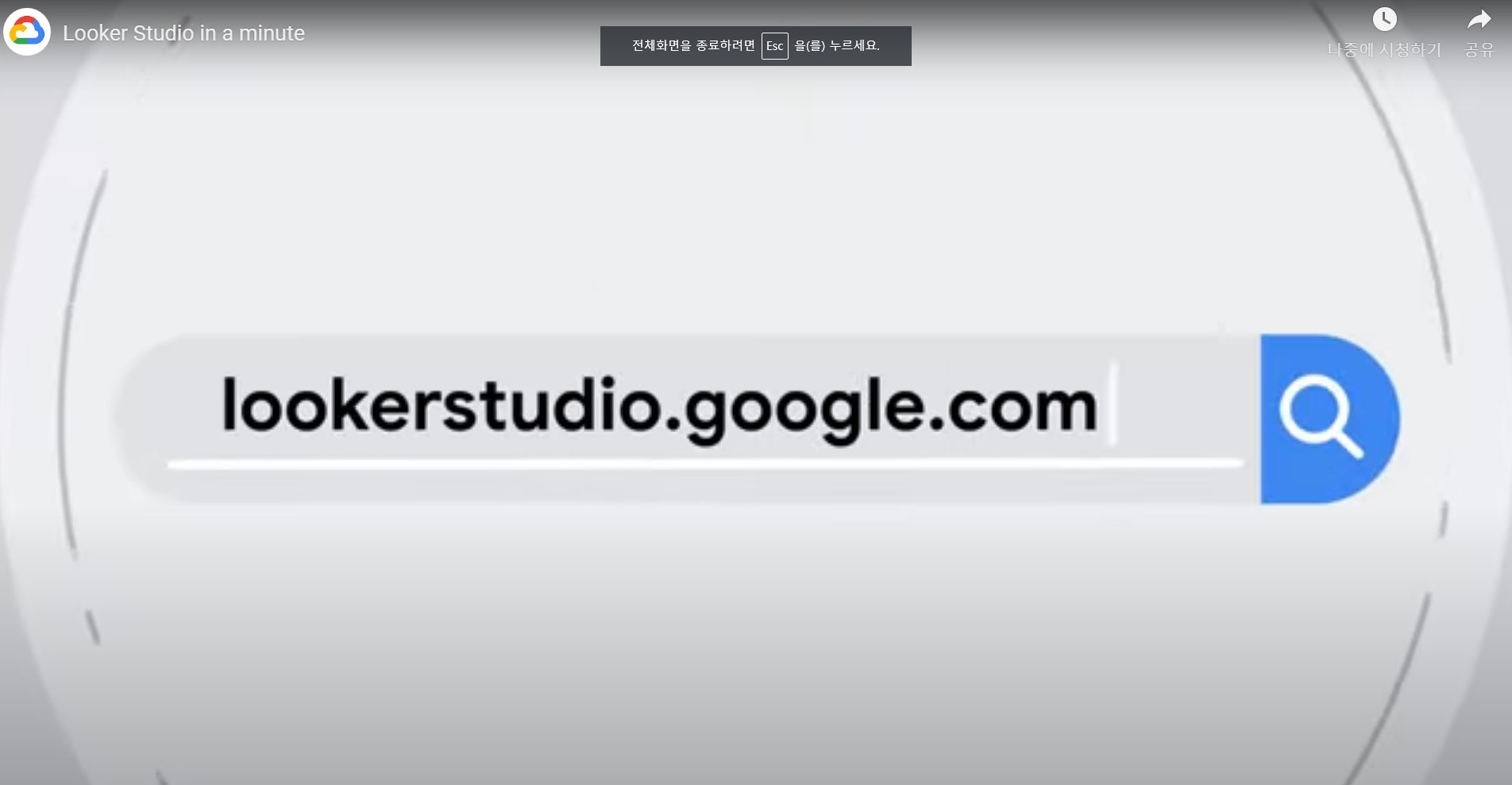
(1) 사용하기 쉬운 UI
기존 구글웍스 (스프레드시트 등) 사용한 사용자에게는 익숙한 화면 구조가 펼쳐집니다. 이는 직관적으로 사용하기 쉽게 설계되었다는 것을 알 수 있어요. 편집기도 드래그 앤 드롭으로 편리하게 조작할 수 있습니다.
PPT 화면을 연상하는 구조라 맞춤형 그리드 설정도 쉽게 적응해서 활용할 수 있습니다.
(2) 템플릿 다양성
샘플이 정말 다양한 종류로 준비되어 있었어요. 데이터 시각화를 지원하는 여러 종류 샘플이 있어서 선택의 고민을 덜어줍니다. 더불어 데이터 소스를 연결하고 원하는 목적에 맞게 설계도 가능하는데요.
특히 한 번 차트삽입한 자료를 기준으로 다른 페이지에서도 자료값을 별도 선택하지 않아도 차트를 생성합니다.
단, 세부 설정은 다시 잡아줘야 하는 번거로움이 있습니다.
(3) 데이터 연결성
Looker studio 에서 불러오는 기본 데이터가 파이프라인으로 다른 보고서 작업에도 연결성을 지원합니다.
각 소스가 사전에 형성한 자료값을 보존하여 다른 유형의 보고서 작업에 적용할 수 있는 장점이 있습니다.
Looker Studio를 이용해주셔서 감사합니다. - 데이터 스튜디오 도움말
도움이 되었나요? 어떻게 하면 개선할 수 있을까요? 예아니요
support.google.com
Looker Studio Overview
Connect Easily access a wide variety of data. Looker Studio’s built-in and partner connectors makes it possible to connect to virtually any kind of data. See what data you can access Visualize Turn your data into compelling stories of data visualization
lookerstudio.google.com
Looker studio 기본 보고서 만들기
자! 이제 실습을 해볼까요?
샘플 데이터(구글에서 제공한)를 활용해서 보고서를 만들어 볼게요.
보고서에는 간단한 자료값을 차트로 만들어 보겠습니다.
※ 참고
- 데이터소스를 확정하고, 측정항목 설정에서 (기준,적용값 구분 계획하에 선택) 해야 진행과정 오류를 최소화!
- 계산된 필드 만들기에는 데이터스튜디오 함수 목록을 확인하고 적용
- 데이터 혼합은 다양한 데이터를 불러오는 장점이 있지만, 제목(이름) 변경을 유형 구분하는 자신만의 기준을
다른 사람들도 공유할때 알아보기 쉽게 정해서 분류가 필요합니다.
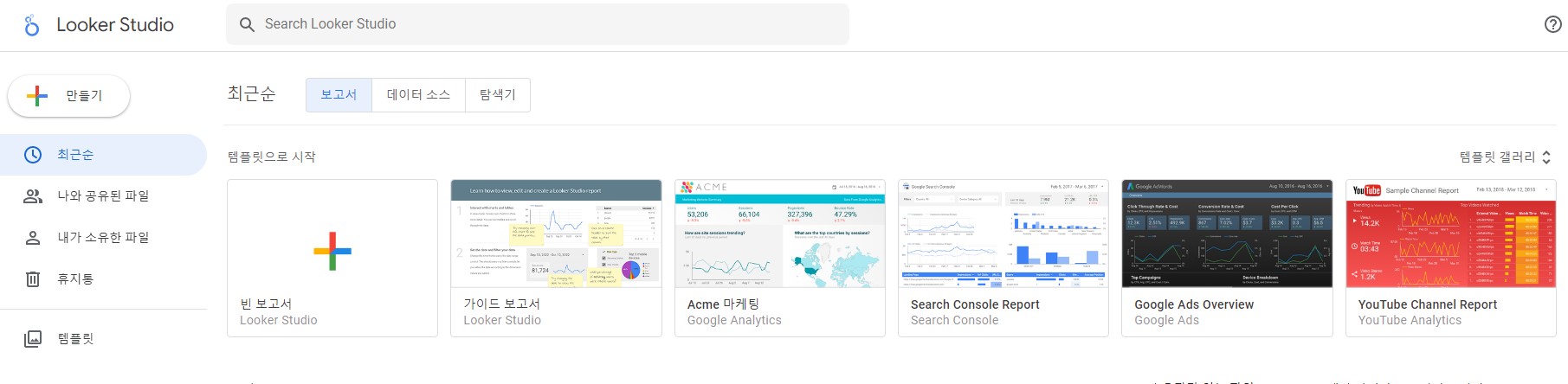
1_
Looker studio (구글 로그인) 접속하면, 만들기(+) 를 클릭하면 빈보고서 혹은 기타 샘플유형 탬플릿이 기본 제공 됩니다. 저는 '빈 보고서' 생성을 하겠습니다.
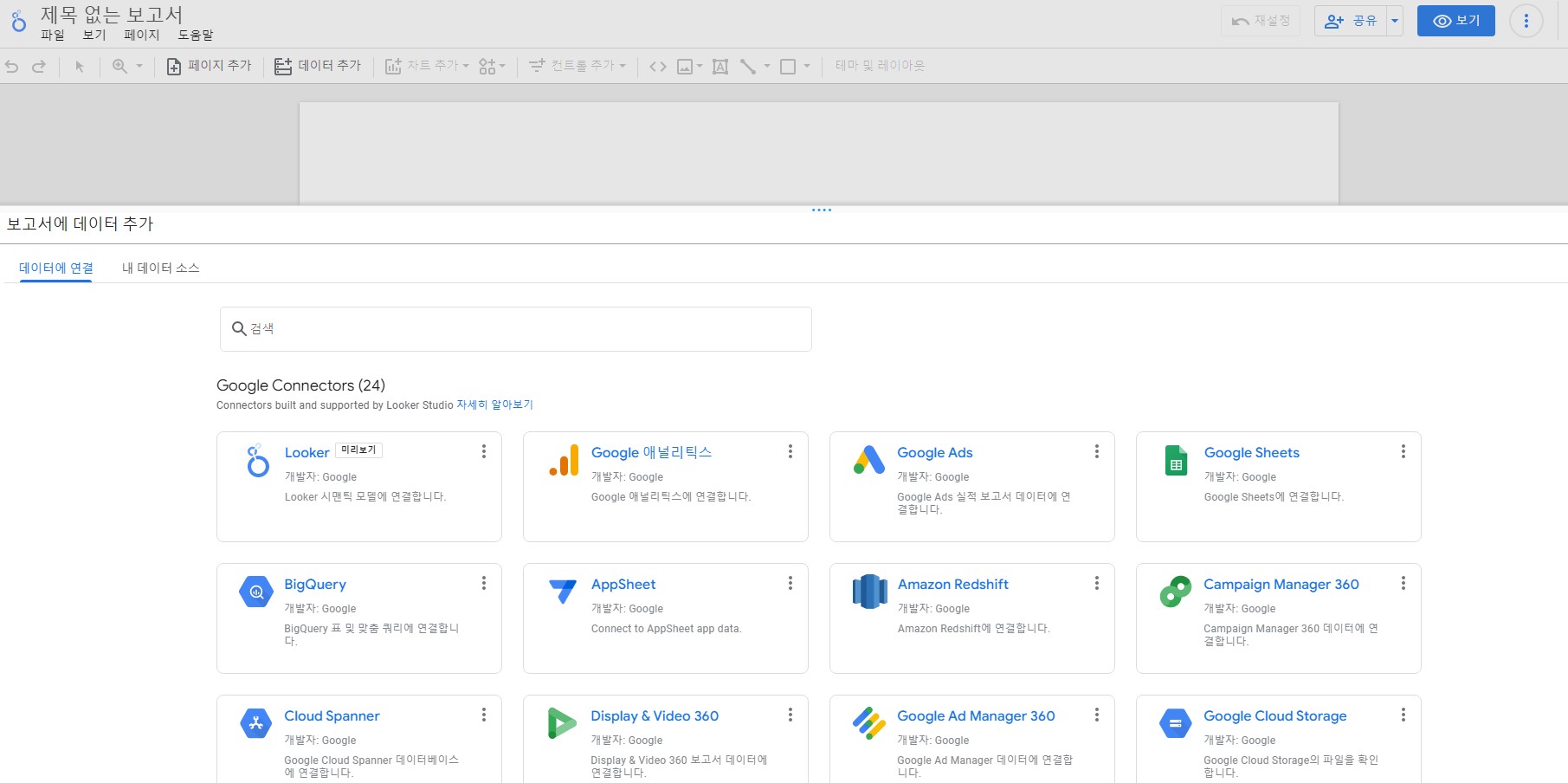
2_
그러면..이렇게 처음에는 어떤 데이터를 구글 앱스 혹은 다른 플랫폼에서 불러와서 연결할지 선택할 수 있는 옵션이 쭈르르르 나옵니다.
저는 내 데이터 소스에서 구글 기본 제공 샘플 데이터를 활용하겠습니다.

3_
제가 선택한 기본 데이터는 나라별 사이트 클릭 자료입니다.
자료를 불러오니 오른쪽 측면에 차트 / 데이터 항목별 구분하는 자료 목록이 보여지네요.
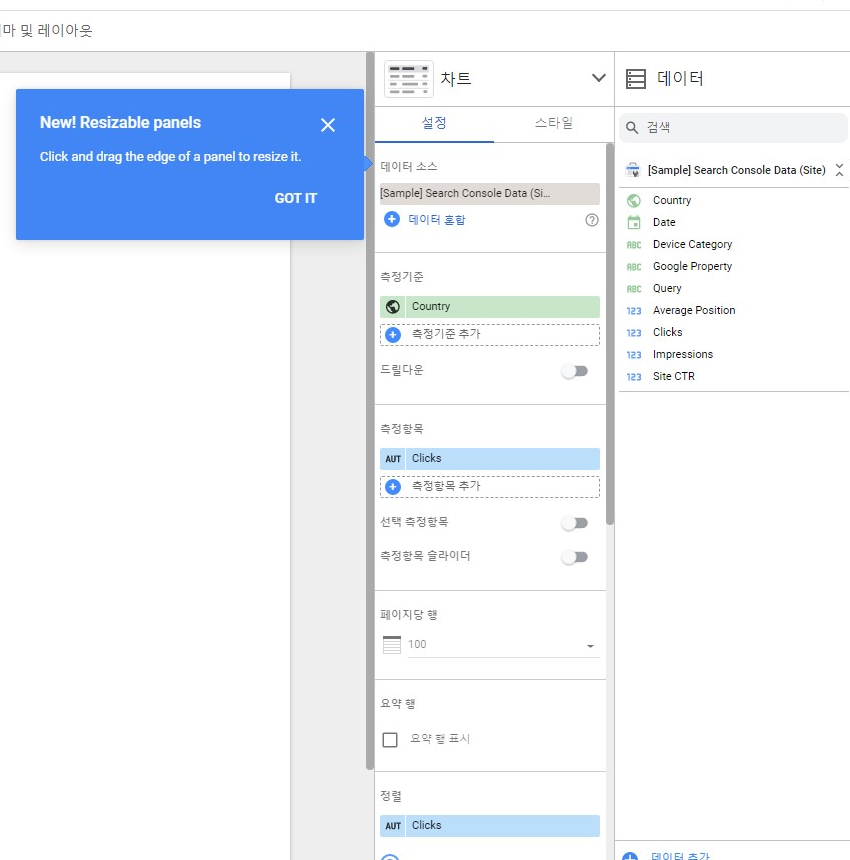
4_
데이터 소스는 제가 선택한 고정된 자료 '샘플' 입니다.
자료를 가공하는 두 가지 방법이 있습니다.
데이터 소스 아래 '측정기준, 측정항목' 의 값을 선택 혹은 드래그 앤 드롭으로 테스트 합니다.
해당 값을 변경하는 것은 (+) 버튼을 눌러서 선택하거나
오른쪽 맨 끝 '데이터' 메뉴바에서 드래그 앤 드롭 합니다.
단, 주의할 부분이 있습니다.
각 항목마다 연결되는 자료값이 매칭 기준이 있더라고요.
*측정기준 : A,B,C ~ 텍스트 글자로 표시된 데이터 값을 이동 적용
*측정항목 : 1,23 ~ 숫자로 표시된 데이터 값을 이동 적용
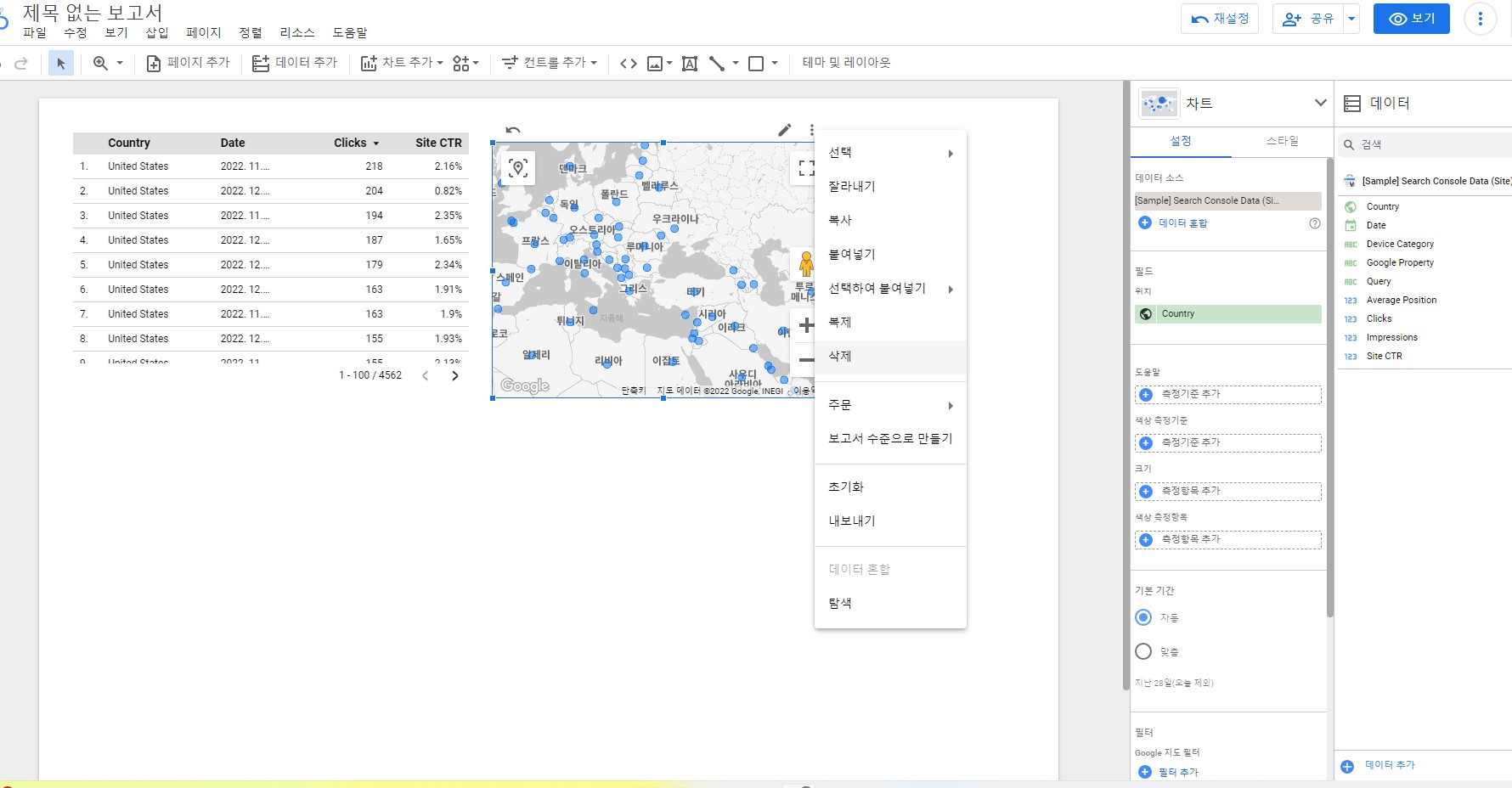
5_
저는 DATE 날짜를 측정기준에 추가하고,
유효 클릭을 표현하는 site CTR을 측정항목에 적용했어요.
그리고 이 자료가 표현된 표를 선택하고, 상위 메뉴에 차트 추가를 클릭했습니다.
나라별 사용자 수치가 나올 수 있는 지도를 선택했더니 전세계 지도가 나오네요.
막상 이 자료가 지도상 표현되는 값에 너무 많이 나오면
범위를 줄이는 것도 가능하지만요.
보고서 용도에 의미를 주는 부분이 적다고 생각하여
지도 차트에서 오른쪽 끝에 막대점 세개 항목을 클릭하고, 표를 삭제 했습니다.
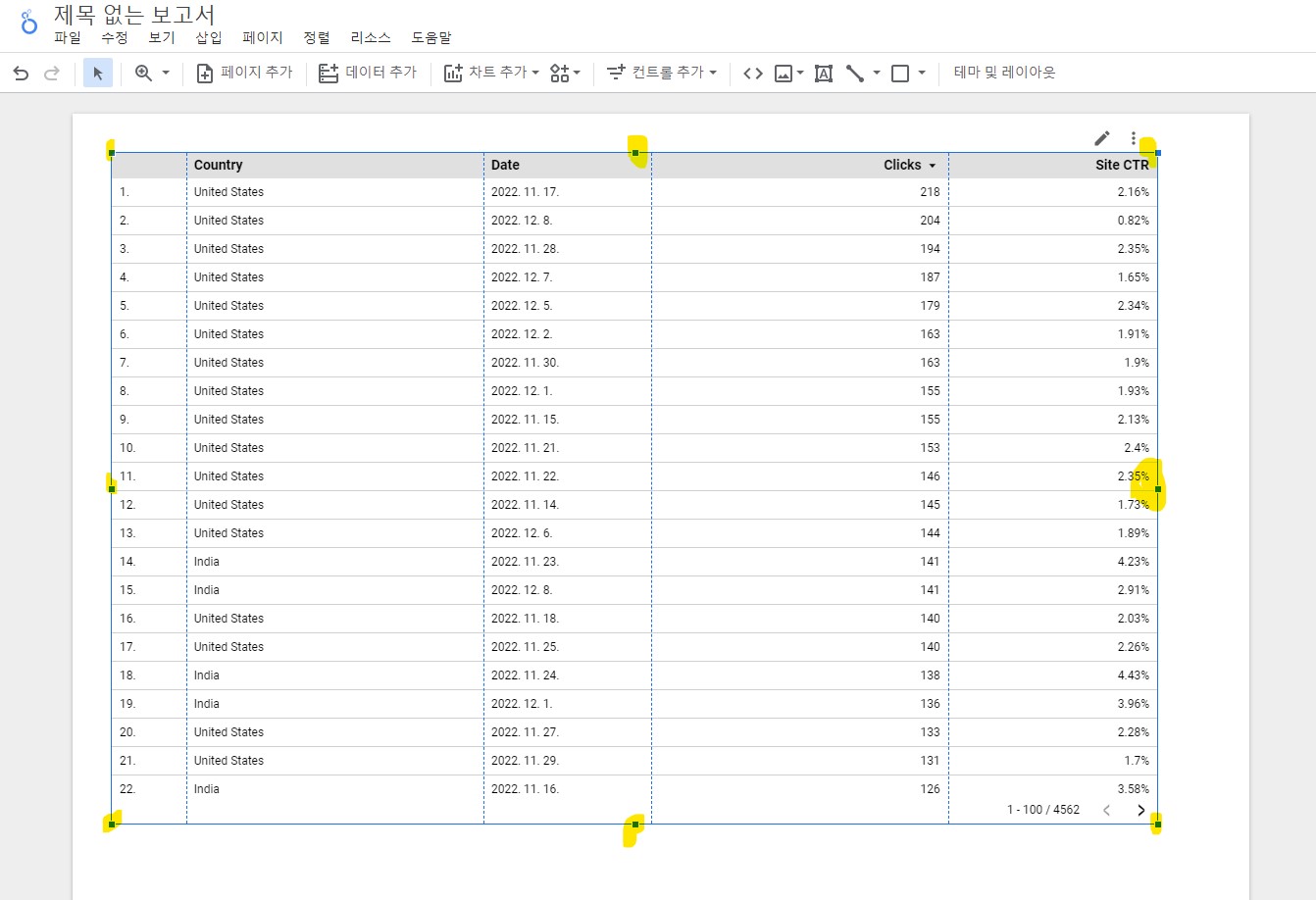
6_
차트를 삭제하니 화면에 너무 공란이 휑한 부분이 있었어요.
그래서 표를 확장하여 꽉 채워봤습니다.
채우는 방법은 어렵지 않습니다.
노란색 음영이 표시된 부분이 네모점이
마치 파워포인트에서 이미지 선택하면 나오는 점과 비슷한데요.
이 점을 마우스로 클릭하고, 좌우 상하 원하는 사이즈로 늘려서
확장/축소를 할 수 있습니다.
다음 글에는 지도가 아닌
새로운 차트를 적용하는 방법을 소개하겠습니다.
'HR 트렌드 (국내외 소식)' 카테고리의 다른 글
| 헤드헌터 제안 유형 살펴보기 (0) | 2023.01.16 |
|---|---|
| 2023년 HR 트렌드에 단서 '리텐션' (IMHR 뉴스레터에서 발견한 tip) (0) | 2022.12.22 |
| 개발자 커뮤니티 행사는 무엇이 있을까요? (파이콘,인프콘,jsconf,FECONF) (0) | 2022.10.10 |
| 대퇴사 시대, 직원 근속을 유지할 수 있는 방법은? (참고: diversifiedsearchgroup 포스팅) (0) | 2022.09.19 |
| 코드너리를 아시나요? 주요 스타트업 기술 스택을 알 수 있어요. (0) | 2022.08.28 |



